
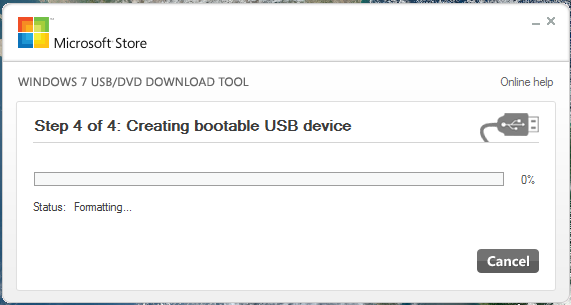
Open the Windows USB/DVD Download Tool and select the ISO file you downloaded in step 1.Ĥ. Insert your USB drive into your computer.ģ. Download and install the Windows USB/DVD Download Tool from the Microsoft website.Ģ. Here’s how to use the Windows USB/DVD Download Tool:ġ. We highly recommend using the Windows USB/DVD Download Tool, which is a free program offered by Microsoft. You’ll need a USB drive with at least 8GB of storage, and a program to create a bootable USB drive. Next, you’ll need to create a bootable USB drive. You’ll need to select the right edition of Windows 11 that you want to install, and choose your language preference. Microsoft offers the ISO file for download on their website. To begin with, you’ll need to download the Windows 11 ISO file. In this article, we’ll show you how to create a bootable Windows 11 USB drive. Creating a bootable USB drive is easy, and can be done in a few simple steps. Once the file has been saved, go back to the Windows 7 USB/DVD Download tool to create your bootable USB device.If you’re looking to upgrade your computer to Windows 11, you’ll need to create a bootable USB drive to install the new operating system. %UserProfile%\AppData\Local\Apps\Windows 7 USB DVD Download Tool). Right-click the link, and then save the bootsect.exe file to the location where you installed the Windows 7 USB/DVD Download Tool (e.g. In the drop-down menu, select "32-bit ISO." Next to Windows 7, there is an "Additional download options" drop-down menu. Login to your Microsoft Store account to view your purchase history This may happen if you're trying to create a 64-bit bootable USB device from a 32-bit version of Windows. In some cases, this tool needs to be downloaded from your Microsoft Store account. To make the USB device bootable, you need to run a tool named bootsect.exe. When creating a bootable USB device, I am getting an error about bootsect The following description is taken from the tool's online help:


 0 kommentar(er)
0 kommentar(er)
